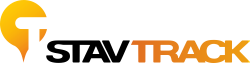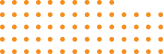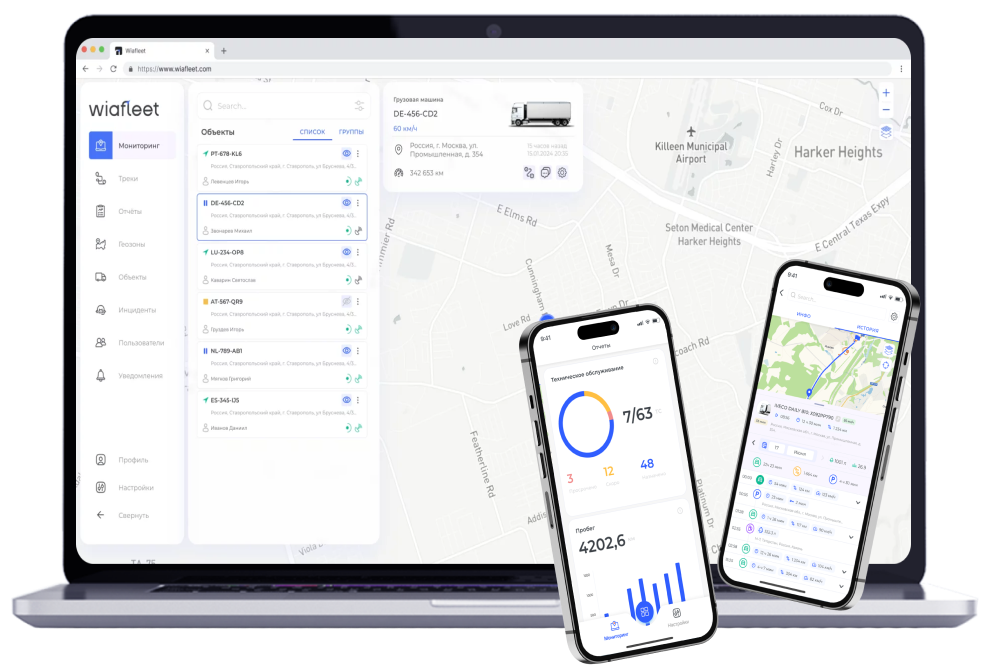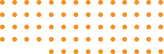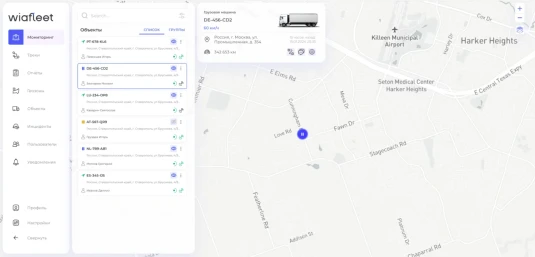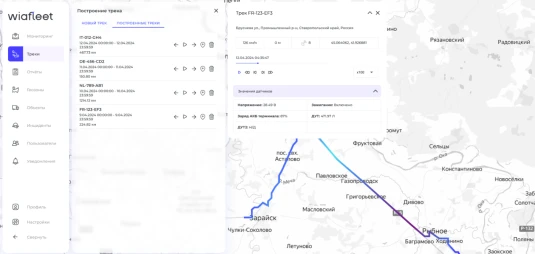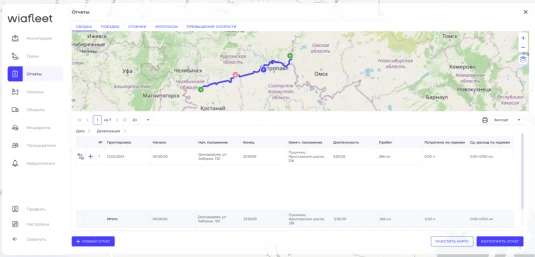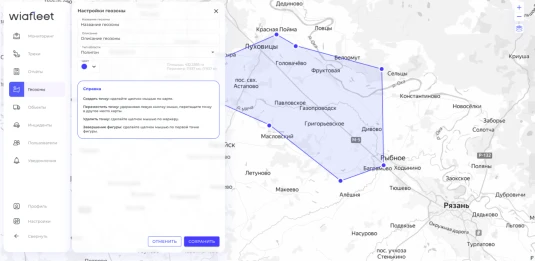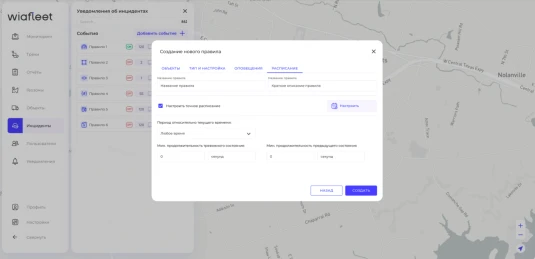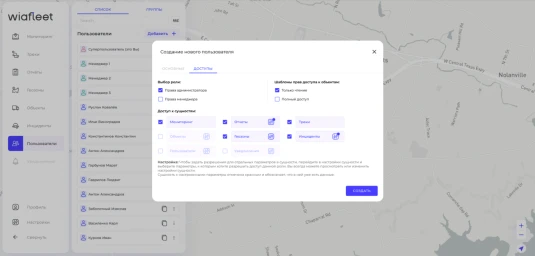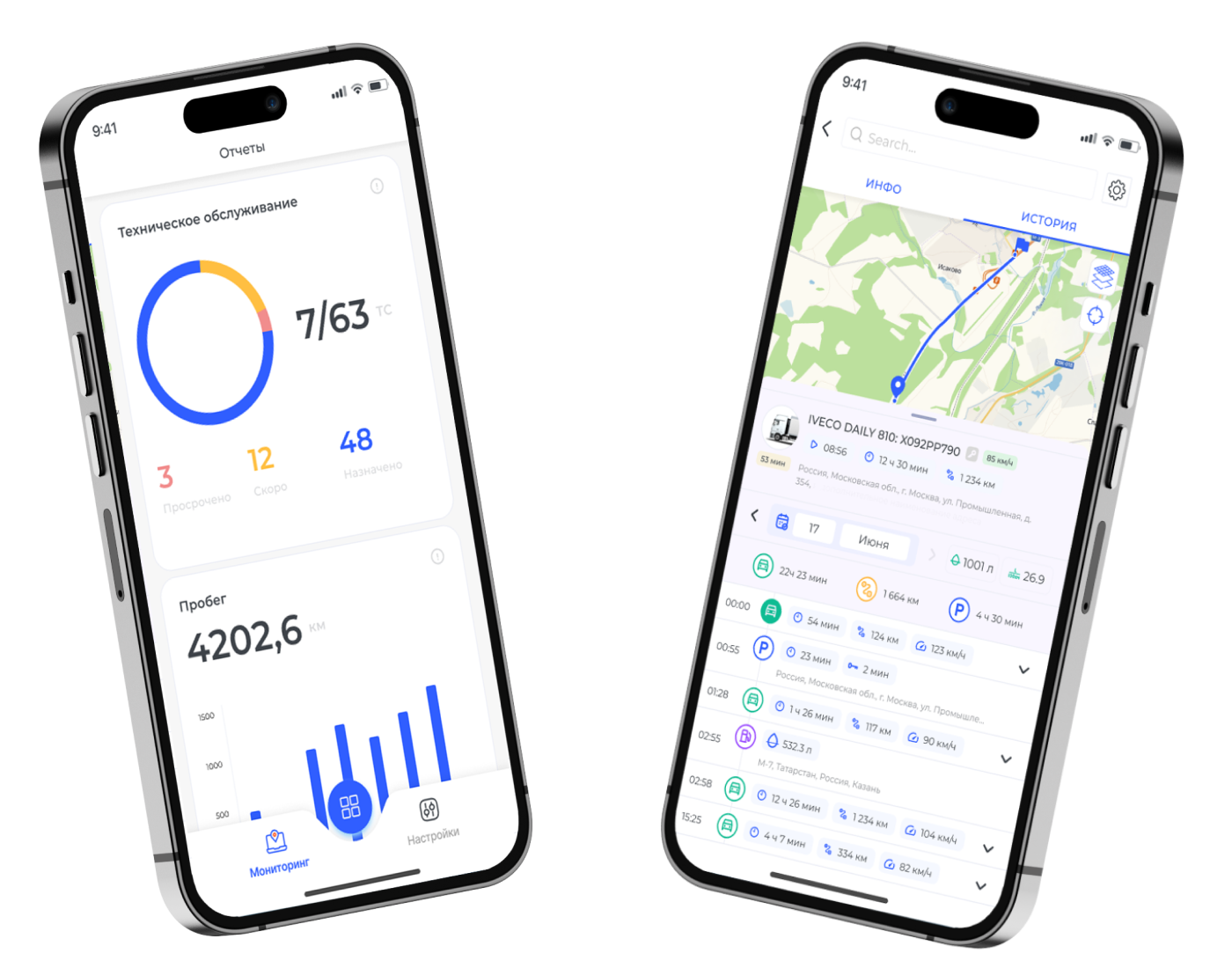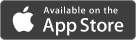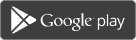компетенции
Ульяновск
Время работы по МСК
Ежедневно с 6:00 до 19:00
8 8422 42 50 81
Виафлит - отечественный программный продукт для мониторинга транспортом и управления автопарком. Аналог известных зарубежных решений, ушедших из России. Программное решение имеет широкий функционал, привычный для большинства пользователей интерфейс и отличное мобильное приложение.
Ключевые бизнес-задачи, который решает Wiafleet
Слежение за транспортом
Предрейсовые осмотры ТС
Контроль топлива
Снижение вероятности ДТП
Система напоминаний по ТО
Оптимизация логистики
Основной функционал:
Ключевые преимущества системы Виафлит:
Отечественное ПО
Красивый и простой интерфейс
Цены не привязанные к валюте
Открытое API для интеграций
Серверы в России
Ответ на тикет в ТП 15 минут
Бесплатное мобильное приложение Wiafleet
Часто задаваемые вопросы:
1. На предприятии уже используется другая система мониторинга. Можно ли перевести объекты на Wiafleet?
Да, в системе поддержаны более 1500 моделей ГЛОНАСС/GPS трекеров (которые без проблем можно подключить к
нашей системе), а также разработан готовый коннектор для переноса данных из альтернативных систем
мониторинга.
2. Wiafleet это SAAS или On-Premise продукт?
Мы продаём как облачную версию ПО (SAAS) , так и размещаемую на собственных серверах (On-premise).
3. Какие источники картографии используются в системе?
В программном решении Wiafleet по умолчанию используются официальные (лицензионные) ключи Яндекс Карты и
2GIS.
4. Как часто происходят обновления?
Продукт Виалит находится в стадии активного развития, поэтому обновления происходят минимум 1 раз в 2
неделии.
5. Где размещены данные?
Серверные мощности для российских пользователей расположены исключительно на площадках российских дата
центров.
6. Возможна ли интеграция данных с 1С или пр. учётными программами?
Да, система готова к синхронизации данных с любыми программными продуктами. API открыт и описан.
7. Как распространяется система, это подписка или единоразовый платёж?
Если это облачное решение (на наших серверах), то в этом случае модель распространения - ежемесячная
подписка. Если локальное (на серверах заказчика) - то единоразовый лицензионный платёж. Тарификация зависит
от количества объектов.
Нас готовы рекомендовать
стали нашими клиентами
в декабре 2024 года